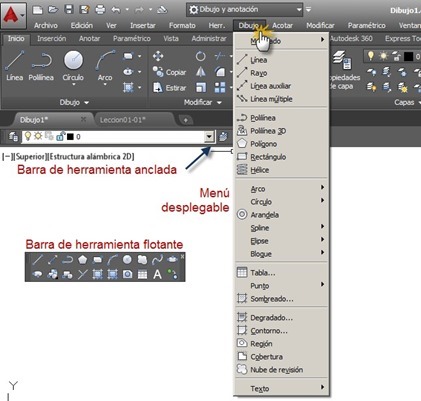Ya está disponible la versión 2018 de AutoCAD. En este artículos te mostramos, paso a paso, dónde y cómo descargarlo, cómo instalarlo y cómo activarlo, para que lo puedas usar de forma gratuita (y legal) por un período de 3 años.
¿Qué realizaremos?
1. Crear una cuenta de Usuarios de Autodesk.
2. Registrarnos en la Comunidad educativa de Autodesk y descargar AutoCAD.
3. Instalar AutoCAD.
4. Iniciar AutoCAD por primera vez.
1. El primer paso será iniciar sesión como usuario de productos de Autodesk; de no contar con una cuenta, la crearemos desde la misma página. Las cuentas de usuario son gratis y no implican ningún compromiso.
INICIAR SESIÓN
Escribimos nuestro correo asociado a la cuenta…
…después nuestra contraseña e iniciamos la sesión.
CREAR CUENTA
Completamos los siguientes datos: Nombre y Apellido, Correo electrónico, Contraseña y Aceptamos los términos y condiciones.
Un avisó nos anunciará que la cuenta ha sido creada, y hacemos clic en TERMINADO.
Automáticamente iniciará la sesión y nos permitirá iniciar el proceso de descarga e instalación. Podemos continuar con este procedimiento y una vez finalizado obtenemos un numero de serie en la comunidad educativa o cancelamos y hacemos todo en dicha comunidad.
2. El segundo paso será matricularnos en la Comunidad Educativa de Autodesk, nos permitirá instalar legalmente y con fines educativos, cualquiera de los programas de dicha empresa.
Registrarnos en la Comunidad educativa de Autodesk
La Comunidad Educativa de Autodesk es el sitio en el que todos los estudiantes y educadores pueden descargar TODOS los programas de Autodesk (AutoCAD, AutoCAD Architecture, Revit, 3ds Max, Maya, etc.) de forma totalmente gratuita.
NOTA: Si ya descargaste el programa desde los sitios oficiales, no necesitas descargarlo nuevamente, interrumpes el procedimiento cuando obtengas el número de serie del producto.
Primero debemos iniciar sesión como usuarios de productos de Autodesk (la cuenta creada en el paso 1), pero indicando la opción Education Communty.
Autodesk nos pedirá algunos datos más: país, función educativa (estudiante o educador) y fechas de nacimiento.

Los últimos datos que debemos completar son la institución educativa, nuestra área de estudio y el período en el que estaremos matriculados.
Finalizado el procedimiento y después de aceptar una vez más, los nuevos términos y condiciones, nos trasladará a la página
http://www.autodesk.com/education/free-software/featured. En ella se exhiben las aplicaciones con mayor demanda, pero también podemos a acceder a ver todos los productos de Autodesk, ya que TODOS se pueden descargar de forma gratuita y legal.

Hacemos clic en el icono de AutoCAD (o en cualquiera de los programas que queramos instalar)
3. El tercer paso incluirá la descarga e instalación del programa. Ambos pasos se realizan de forma simultanea y automática, por medio del gestor llamado Akamai NetSession Interface.
Instalar AutoCAD 2018
Hacemos clic en el icono de AutoCAD. (Algunas veces será necesario iniciar nuevamente sesión para poder continuar.)
Hacemos clic en Download now.
Designamos la versión de AutoCAD que vamos a instalar (están disponibles las versiones 2015 a 2018), el sistema operativo y el idioma. A continuación obtendremos el numero de serie y la clave del producto; necesarios para activar el programa.
Debajo vamos a establecer el modo de descarga que deseamos realizar.
INSTALL NOW: Descarga, instala y activa el programa en un solo procedimiento y de forma automática, mediante un gestor de descargas llamado Akamai NetSession. Es el método más sencillo y el recomendado, pero algunas veces falla, sobre todo cuando la velocidad de conexión a internet es baja. Permite una instalación más rápida, ya que solo se descargará lo que se va a instalar.
DOWNLOAD NOW: Descarga todo el paquete de instalación primero (mediante Autodesk Download Manager) y la instalación se inicia al completarse la descarga. Una vez finalizada la descarga se debe ejecutar el archivo, para iniciar la instalación. El archivo de instalación puede usarse para instalar el programa en otras PCs.
Ya sea que la instalación se inicie conjuntamente con la descarga o que instalemos después de descargar todo el paquete, siempre iniciará con una ventana emergente en la que aceptamos las condiciones para poder continuar.
Se descargará el archivo AutoCAD_2018_Spanish_Win_32_64bit_wi_es-ES_Setup.exe y se ejecutará automáticamente; en caso de no ser así, lo ejecutamos manualmente, con un doble clic. Se iniciará la instalación…
En siguiente cuadro hacemos clic en Instalar.
Una vez más deberemos aceptar términos y condiciones.
Seleccionamos los paquetes a instalar. De forma predeterminada se instalarán todos (si alguno ya fue instalado previamente, no estará disponible).
NOTA: Para instalar las Herramientas Express, expandimos la sección de AutoCAD, activamos la casilla correspondiente y regresamos Atrás.
La instalación completa incluye 20 paquetes y ocupa más de 4 GB, dada la descarga e instalación simultanea, este proceso pude demandar de un rato; pero se podrá pausar en cualquier momento.
Finalizado el proceso se mostrarán todas las aplicaciones instaladas y su éxito o fracaso.
Al Finalizar se solicitará reiniciar el sistema, para que tengan efectos los cambios de configuración. Lo hacemos.
Iniciar AutoCAD x 1ª vez
La primera vez que ejecutemos AutoCAD, reconocerá la existencia de versiones anteriores y nos dará la posibilidad de migrar todos los parámetros personalizados. Si tenemos parámetros personalizados en nuestra versión anterior y queremos importarlos, dejamos activadas las opciones que correspondan, pero si no los tenemos, entonces desactivamos dichas opciones.
Seguidamente visualizamos la ventana de bien-venida.
Activar AutoCAD
Cada vez que iniciemos AutoCAD, durante los primeros 30 días, podremos probarlo o introducir el número de serie y activarlo por 3 años.
Aceptamos la declaración de privacidad.
Tendremos una nueva posibilidad de ejecutar el programa o Activar el producto.
Completamos el número de serie y la clave del producto.
Después de unos segundos y si todo está bien, tendremos la confirmación que la licencia ya está activa.
PROBLEMAS FRECUENTES
Los problemas más frecuentes que llevan al fracaso de la instalación, se suelen relacionar con fallas en los gestores de descarga (
Akamai NetSession o
Autodesk Download Manager) o con
Microsoft .NET Frameworks; en tales casos se recomienda su desinstalación, antes de reintentarlo nuevamente.