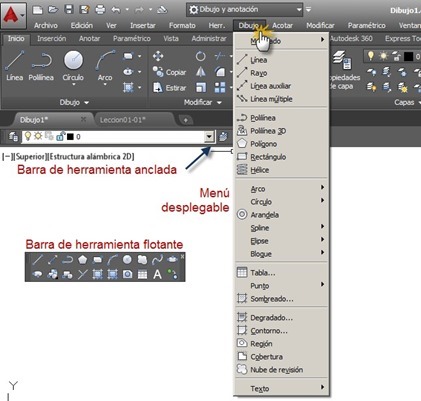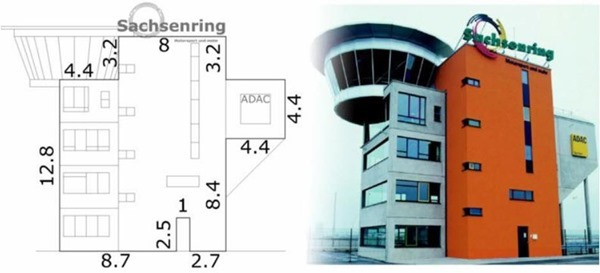Lección 1: Introducción a AutoCAD 2D
Interfaz de AutoCAD
Los principales componente de a interfaz de AutoCAD son los siguientes:
· Área de dibujo: Es el área central de la ventana y es donde dibujaremos nuestros diseños. Esta área es infinita, podemos dibujar algo tan grande o tan pequeño como lo deseemos. En esta área dibujaremos en Unidades de dibujos, las que asociaremos a la unidad de nuestra preferencia (metros, centímetros, milímetros). Cuando iniciamos un plano técnico sobre el papel, en lo primero que pensamos es en la escala del dibujo; en AutoCAD esto lo pensaremos cuando necesitemos imprimirlo sobre el papel, por el momento reproduciremos la realidad en el ordenador en Unidades de dibujo en la unidad en que siempre solemos trabajar (para un arquitecto la unidad será el metro, mientras que para un relojero la unidad será el milímetro).
· Cinta de opciones/Ribbon: Cinta que contiene iconos o herramientas que nos permiten ejecutar comandos. (Esta cinta se puede modificar mediante el botón ubicado en el centro de su franja superior.)
· Barra de estado: Botonera ubicada en la franja inferior de la ventana de AutoCAD y que nos permite modificar el estado de funciones que ayudan a dibujar con más exactitud. (Haciendo clic derecho en estos botones, aparecen las opciones de configuración.)
· Barra de herramientas de acceso rápido: Conjunto de herramientas ubicadas en la franja superior izquierda de la ventana de AutoCAD, relacionadas, principalmente, a la gestión de archivos: Abrir, Guardar, Guardar como, etc. (Está barra está siempre visible.)
· Botón de AutoCAD: Abre un menú que ofrece herramientas de gestión de archivos y configuración del programa.
· Línea de comandos: barra ubicada en la franja inferior de la ventana de AutoCAD. En ella podremos escribir órdenes (comandos) o la información que AutoCAD nos solicite. Es muy importante leer siempre la última línea de textos, en ella se da la comunicación entre AutoCAD y nosotros. (Esta barra se puede ocultar y visualizar nuevamente, pulsando las teclas Control+9.)
Otros elementos de la interfaz no suelen estar visibles en la interfaz predeterminada, pero se pueden añadir si los necesitamos, por ejemplo la barra de menús y las barras de herramientas.
· Barra de menús: Barra que nos permite abrir diferentes menús, a los efectos de ejecutar órdenes o comandos. (Esta barra se puede ocultar y visualizar nuevamente, desde la flecha de la Barra de herramientas de acceso rápido.)
· Barras de herramientas: Barras móviles que contiene iconos o herramientas que nos permiten ejecutar comandos. (Estas barras se pueden visualizar con el comando –BARRAHERR.)
Comunicación con AutoCAD
La comunicación con AutoCAD comienza siempre por el usuario, quien tiene que comunicarle a AutoCAD la tarea que desea realizar, mediante un comando (por ejemplo: dibujar una línea). Después AutoCAD solicitará información complementaria (por ejemplo: los puntos por los que pasarán las líneas) y presentará opciones al usuario (por ejemplo: deshacer una línea o cerrar una figura). Dichas opciones se mostrarán entre paréntesis rectos y se pueden seleccionar de diferentes formas:
· Escribiendo las letras que se muestre en mayúscula y pulsando Enter o seleccionándola con el ratón.
· Haciendo clic derecho en el área de dibujo y seleccionando la opción en el menú contextual.
· Pulsando la Flecha hacia abajo y seleccionando una opción en el menú que se abre.
|
|
Nota: AutoCAD ofrece 4 formas de ejecutar un comando, a los efectos de conocerlas todas, cada comando se presentará en una etiqueta similar a la siguiente:
|
 Video 1.01, duración 12:11 minutos
Video 1.01, duración 12:11 minutos
Para ampliar el video, pulsar las teclas
Ctrl+F
 Descargar PDF >>>
Descargar PDF >>> Video 1.06, duración 13:27 minutos
Video 1.06, duración 13:27 minutos