Para insertar una tabla de Excel se usa el comando de insertar tablas, pero se selecciona la opción De un vínculo de datos, se hace clic en el botón ubicado a la derecha de la lista y en el cuadro emergente se designa la opción Crear un nuevo vínculo de datos de Excel.
A continuación se especifica un nombre para el nuevo vínculo de datos y se pulsa Aceptar.
 Posteriormente se hace clic en el botón […] y se selecciona el archivo de Excel.
Posteriormente se hace clic en el botón […] y se selecciona el archivo de Excel.

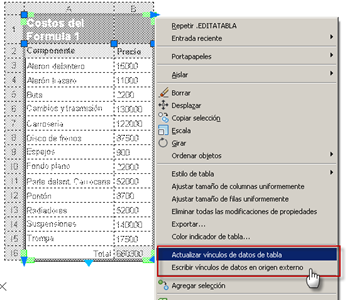
Estoy muy corto de tiempo, por ello pido disculpa si algo no se entiende. (Este tema esta muy bien explicado y con videos de ejemplo, en el Manual Avanzado de AutoCAD 2010).
 Posteriormente se hace clic en el botón […] y se selecciona el archivo de Excel.
Posteriormente se hace clic en el botón […] y se selecciona el archivo de Excel.
Nuevamente en el cuadro anterior, se designa lo que se importará (puede ser una hoja o un rango). La opción Permitir escritura en archivo de origen debe estar activada, si deseamos tener la posibilidad de actualizar el archivo de Excel con los cambios que realicemos en AutoCAD.
Después de que insertemos la tabla, seleccionándola y pulsando el botón derecho del ratón, podremos elegir si actualizarla con los cambios hechos en Excel o a la inversa, actualizar la tabla de Excel con los cambios realizados en AutoCAD.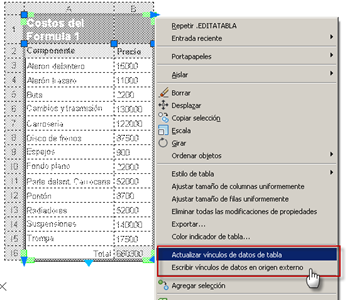
Estoy muy corto de tiempo, por ello pido disculpa si algo no se entiende. (Este tema esta muy bien explicado y con videos de ejemplo, en el Manual Avanzado de AutoCAD 2010).




















Gracias por tu apoyo.
ResponderEliminarQuedo bien explicado.
Saludos.
Si no deseas la actualizacion automatica, lo que yo hago de manera bien sencilla es: en Excel selecciono los casilleros que necesito y presiono CTRL+C , me paso al autocad y presiono CTRL+V. Listo!.
ResponderEliminarEsta opcion tambien premite desde el autocad y habiendo cerrado el excel, con un doble click sobre la tabla insertada, poder editarla.
Espero les sirva, saludos.
Hola Fernando, gracias por toda tu ayuda con explicaciones claras este programa.
ResponderEliminarPude insertar la tabla de excel sin inconvenientes. Mi problema surgió cuando quise borrarla, si bien la tabla es posible borrarla no encontre la manera de eliminar el vínculo del cuadro de Referencias externas. Cuando lo selecciono aparece abajo la leyenda: "Vínculo de datos seleccionado: No se puede recargar, desenlazar ni unir"
Desde ya muchas gracias
Saludos
Hola Federico: Debes ir a insertar un nuevo vínculo de dato, ahí seleccionas el anterior por su nombre y lo suprimes.
ResponderEliminarUn saludo.
Gracias Fernando, super rápida tu respuesta.
ResponderEliminarYa pude eliminar el vínculo problemático. Si bien en mi caso necesitaba dejar un vínculo, noté que si intentaba borrar todas las tablas y sus respectivos vínculos se deshabilita el botón Aceptar, por lo tanto no se podría. ¿Eso es correcto?
Gracias nuevamente.
Saludos
Hola Fernando!
ResponderEliminarPara poder vincular las tablas de excell hace falta alguna version concreta de Autocad, o todas lo hacen?
Muchas Gracias!!!
Hola: No, solo las versiones 2011 y2012.
ResponderEliminarpuede ser que no funcione lo de insertar tablas de excell, y modificarlas en ambos sentidos, en mi autocad 2011 por ser una version LT?
ResponderEliminarperdon, ni siquiera salude...el stress de la entrega cuando algo no funciona...
ResponderEliminarconoci tu pagina hara un mes y me parece genial. Me anime con lo de las tablas para superficiar, y ahora resulta que despues de hacerlas al guardar los archivos, y volverlos a abrir, me desaparacen los datos asociados a objetos.
Muchisimas gracias por todos tus videos y aclaraciones.
Un saludo
Hola AIA, sí puede ser, LT tiene muchas limitaciones. Hace muchos años que no instalo LT y por lo tanto no te lo puedo decir con exactitud.
ResponderEliminar¿Por qué no te registras en la comunidad de estudiantes de Autodesk y te descargas una versión full? tendrás una licencia de estudiante y por lo tanto podrás aprender sin infringir ninguna ley, ni correr ningun riesgo (http://students.autodesk.com/)
Suerte.
Lo primero es darte las gracias por contestar tan rapido.
ResponderEliminarLo segundo es que ya que hace años que termine los estudios...puedo no obstante registrarme en dicha comunidad? como ya dije, tengo una version LT en propiedad.
Saludos
Mira, cuando comenzó esta comunidad Autodesk pedía que te registraras con una cuenta de correo de un instituto habilitado. Ahora te puedes registrar con cualquier cuenta de correo, así que yo interpreto que no les molesta que nadie se inscriba. Tendrás que indicar un centro de estudio, pero no creo que a nadie le interese verificarlo. Autodesk sabe perfectamente que cualquiera puede acceder a una versión trucha, entonces, con gran inteligencia, prefieren que se usen versiones de estudiante en lugar de truchas. Mientras uses la versión para aprender, nadie te puede decir nada.
ResponderEliminarMuchas gracias por el consejo...
ResponderEliminar...aqui sigo...
ResponderEliminaren mis plantas he superficiado utilizando el vinculo a objeto, y el resultado se lee sobre una superficie gris. Como la elimino?
(Perdona, pero despues de buscar cual seria el lugar correcto dentro de tu pagina para esta pregunta, he optado por volver aqui...agobios de entrega...la proxima vez sera todo mas pausado)
muchas gracias por adelantado
Fernando, ni te molestes...dicha superficie no se imprime!!
ResponderEliminarSaludos
No se imprime, es solo para diferenciar campos de textos comunes. Para tampoco visualizarlo debes ir a Opciones, pestaña Preferencias del usuario, sector Campos, desactivas la opción Mostrar fondo de campo.
ResponderEliminar