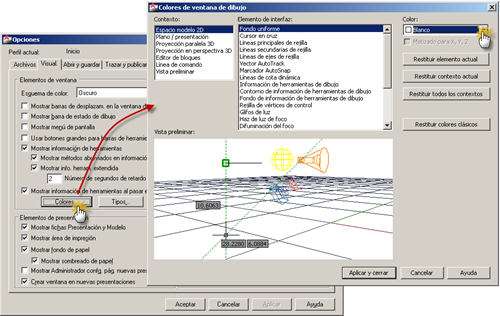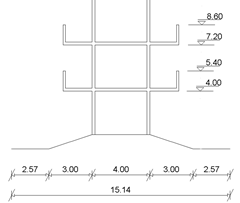Si por el contrario, todo está en orden y en condiciones de comenzar a trabajar, podremos iniciar nuestro proyecto de inmediato y, lo que es más importante, podremos concentrar nuestra atención en el diseño y no en otras actividades paralelas y que nada tienen que ver con el dibujo que realizaremos.
 Cuando iniciamos un dibujo en AutoCAD nunca comenzamos de algo vacío, todo dibujo nuevo contará con un conjunto de herramientas y parámetros predefinidos, que son tomados de una "plantilla/template". Si estos parámetros están bien ajustados, será como sentarnos en una mesa ordenada y con todas las herramientas a nuestro alcance; esto nos permitirá concentrar nuestra atención exclusivamente en el diseño.
Cuando iniciamos un dibujo en AutoCAD nunca comenzamos de algo vacío, todo dibujo nuevo contará con un conjunto de herramientas y parámetros predefinidos, que son tomados de una "plantilla/template". Si estos parámetros están bien ajustados, será como sentarnos en una mesa ordenada y con todas las herramientas a nuestro alcance; esto nos permitirá concentrar nuestra atención exclusivamente en el diseño.Instalar una plantilla de dibujo
- Ejecutar el comando Opciones.
- Designar la ficha Archivos/Files, expandir Parámetros de plantilla/Template Settings seleccionar Nombre de archivo de plantilla por defecto de RNUEVO/Default Template File Name for QNEW.
- Hacer clic en el botón Examinar…/ y seleccionar la plantilla correspondiente.
 Vídeo 6 | Duración 6:23 min.
Vídeo 6 | Duración 6:23 min.