Puesta a punto de AutoCAD: la plantilla de dibujo (Template)
Dibujar en AutoCAD tiene algunas similitudes con dibujar a mano: si nuestra mesa está llena de objetos que no son de dibujo, si debemos limpiar la mayonesa, si los lápices están extraviados y sin punta, y si las lapiceras gráficas están tapadas porque se secó la tinta; será difícil hacer nuestro trabajo. Quizás mañana podamos comenzar, ya que hoy debemos poner todo en orden.
Si por el contrario, todo está en orden y en condiciones de comenzar a trabajar, podremos iniciar nuestro proyecto de inmediato y, lo que es más importante, podremos concentrar nuestra atención en el diseño y no en otras actividades paralelas y que nada tienen que ver con el dibujo que realizaremos.
En AutoCAD sucede exactamente lo mismo, si las herramientas están en su lugar y preparadas para su uso, todo será muy fácil; pero si estas condiciones no se cumplen, perderemos mucho tiempo y el trabajo podría quedar mal.
 Cuando iniciamos un dibujo en AutoCAD nunca comenzamos de algo vacío, todo dibujo nuevo contará con un conjunto de herramientas y parámetros predefinidos, que son tomados de una "plantilla/template". Si estos parámetros están bien ajustados, será como sentarnos en una mesa ordenada y con todas las herramientas a nuestro alcance; esto nos permitirá concentrar nuestra atención exclusivamente en el diseño.
Cuando iniciamos un dibujo en AutoCAD nunca comenzamos de algo vacío, todo dibujo nuevo contará con un conjunto de herramientas y parámetros predefinidos, que son tomados de una "plantilla/template". Si estos parámetros están bien ajustados, será como sentarnos en una mesa ordenada y con todas las herramientas a nuestro alcance; esto nos permitirá concentrar nuestra atención exclusivamente en el diseño.Personalizar las plantillas de dibujo
Las plantillas suministradas por AutoCAD no son buenas y debemos personalizarlas; en un principio usaremos las plantillas suministradas con el material de esta lección, pero después cada uno la iremos ajustando a nuestro gusto personal.
Instalar una plantilla de dibujo
Con el material de esta lección se suministran 3 archivos de AutoCAD, que nos permitirán crear plantillas para trabajar en diferentes unidades: metros, centímetros y milímetros.
En el video 6 se muestra cómo instalar la plantilla de metros, ya que es la que usaremos en todos los ejercicios de este curso. (Las restantes las instalamos de igual forma.)
Definir una plantilla predeterminada
AutoCAD dispone de dos comandos para iniciar dibujos nuevos, ellos son: Nuevo/New y Rnuevo/Qnew. El primero nos permite seleccionar una plantilla al iniciar el dibujo, en tanto que el segundo inicia el dibujo de forma más rápida (Rápido Nuevo), ya que utiliza una plantilla predeterminada. Para que nuestra plantilla sea la predeterminada, debemos realizar el siguiente procedimiento:
- Ejecutar el comando Opciones.
- Designar la ficha Archivos/Files, expandir Parámetros de plantilla/Template Settings seleccionar Nombre de archivo de plantilla por defecto de RNUEVO/Default Template File Name for QNEW.
- Hacer clic en el botón Examinar…/ y seleccionar la plantilla correspondiente.
 Vídeo 6 | Duración 6:23 min.
Vídeo 6 | Duración 6:23 min.En este mismo cuadro, pero en la ficha Visual/Display, podremos configurar los colores de la interfaz.









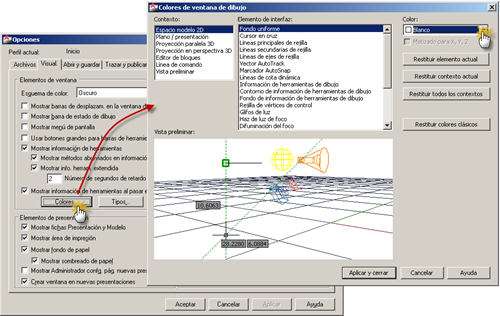










Hola Fernando,
ResponderEliminarTe agradezco por compartir tus conocimientos con nosotros...
Tengo una pregunta: estoy haciendo mi plantilla de autocad y puse las unidades de dibujo en metros, pero a la hora de crear los estilos de cota, quiero poner el extremo de cota como "architectural tick", pero para que me aparezca le tengo que poner un tamano de 1000, sino me aparece muy chico. Como puedo arreglar esto? (solo me pasa con ese extremo de cota).
Muchas gracias
Hola Carolina:
ResponderEliminarEs raro que suceda solo con los punteros y no se me ocurre que pueda ser, si fueran todos los elementos sería fácil. Si fuera solo ese puntero, podría ser que se hubiese modificado el original del bloque, porque en definitiva los punteros son bloques comunes que se insertan en los extremos de la cota; si se modifica el tamaño del bloque original, es necesario modificar el factor de escala. Si quieres envíame el archivo (fm@edu-cad.net) y lo miro, quizás le encuentre algo.
Un saludo.
hola
ResponderEliminarno se puede acceder al video explicativo de las plantillas de dibujo, me gustaría mucho seguir el tutorial. muchas gracias por el aporte.
Veré de arreglarlo, pero puedes acceder desde el capítulo 1 del curso de AutoCAD 2D, en la pestaña de arriba.
ResponderEliminar