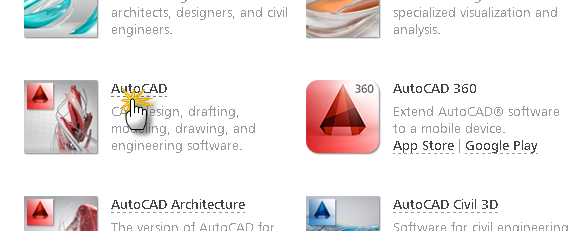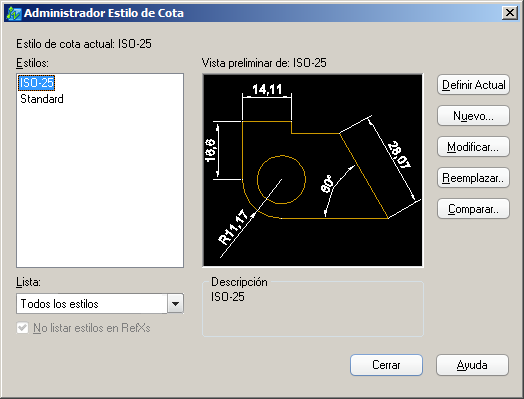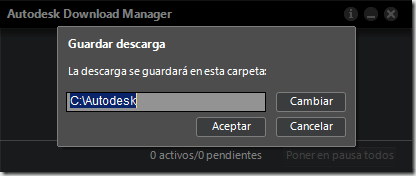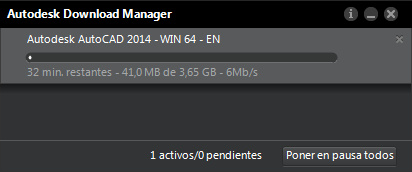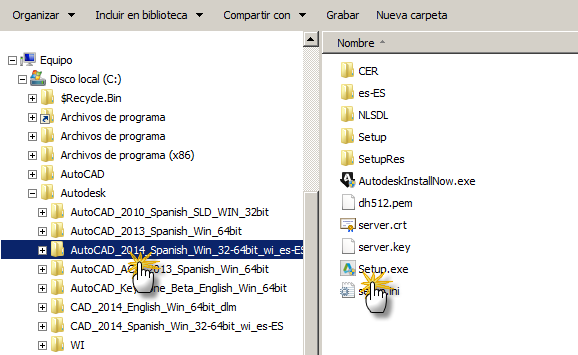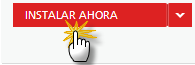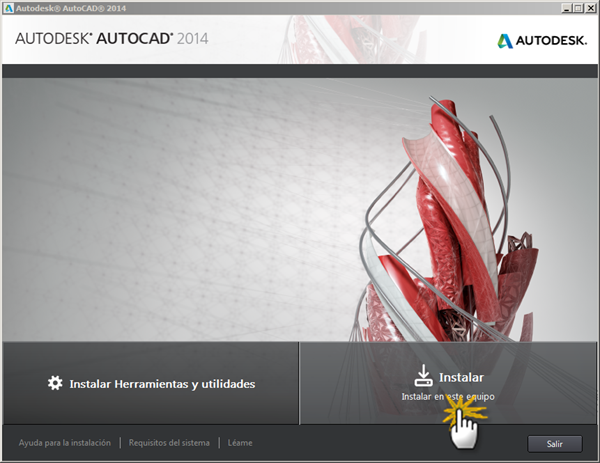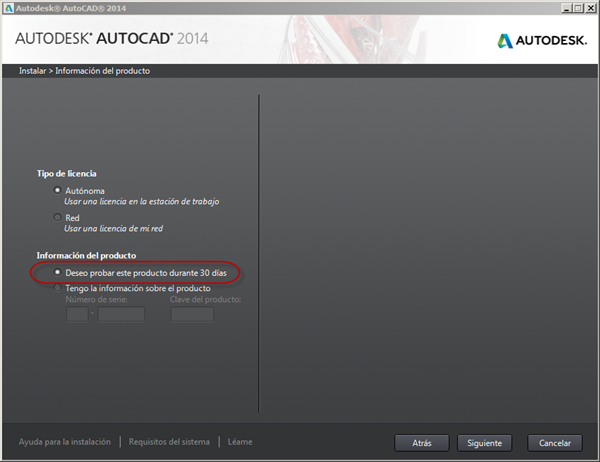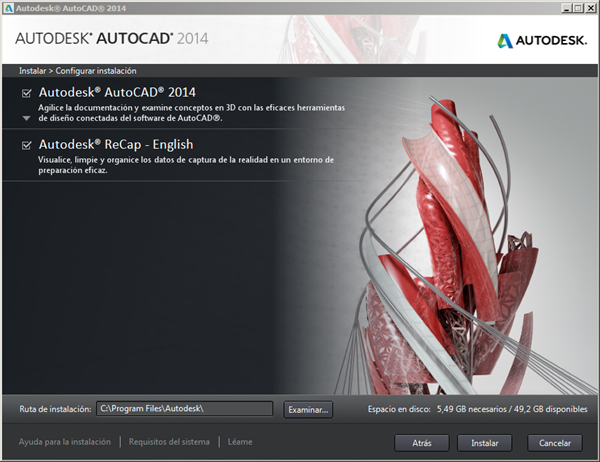Un interesante artículo sobre los 25 edificios más excéntricos del mundo que vale la pena mirar, y más interesante aún, reflexionar acerca de cómo modelarlos.
viernes, 13 de diciembre de 2013
miércoles, 11 de diciembre de 2013
Tu proyecto en 15” con Autodesk HomeStyler
Hoy deseo comentarles acerca de Autodesk Homstyler, una aplicación de suma utilidad, tanto para profesionales como para aficionados. Esta herramienta sirve para arquitectos, diseñadores de interior y estudiantes de estas carreras; pero también es útil para cualquier persona que desee diseñar su sala de estar, su comedor, su dormitorio, su jardín, etc.
Es una aplicación gratuita, muy sencilla de usar, todo sucede online y por lo tanto no necesitamos instalar nada; pero lo principal son los excelentes resultados que se obtienen. En 15” estará listo un diseño como el siguiente…
Es posible diseñar el ambiente con las dimensiones y acabados que deseemos, disponemos de una completa biblioteca para equipar todos los ambientes y podemos obtener renders y fotografías de 360º, sin trabajo alguno.
El primer paso será visitar la página http://es.homestyler.com/
Podremos experimentar todas las herramientas sin necesidad de registrarnos, pero si deseamos guardar el diseño o crear renders, entonces sí tenemos que regístranos.
El siguiente video – tutorial muestra como usar esta aplicación, su duración es de 22 minutos.
miércoles, 27 de noviembre de 2013
Registrase en Autodesk Student Community
Autodesk ha cambiado nuevamente la web de la comunidad de estudiantes y la forma de registrase en ella, por lo tanto les dejo este nuevo tutorial.
Lo primero será ir a la comunidad de estudiantes: http://www.autodesk.com/education/
Seleccionamos Create accound…
Completamos el primer formulario y continuamos. El Autodesk ID será nuestro nombre de usuario; para acceder a nuestra cuenta podremos usar tanto nuestra dirección de mail como este ID.
Con esto no habrá terminado nuestro registro, un mensaje será enviado a nuestro correo y debemos hacer clic en el enlace correspondiente, para confirmar que la dirección dad es verdadera. Un mensaje nos informará de ello…
Vamos a nuestro correo y hacemos clic en dicho enlace…
CUIDADO: En general este tipo de correos puede ser detectado como SPAM
Una vez confirmada nuestra cuenta de correo, estaremos en condiciones de acceder a la comunidad de estudiantes y descargar los programas que necesitemos para aprender. Esta vez hacemos clic en Sign In, se abrirá el cuadro para que ingresemos nombre de usuario (ID) o correo y la correspondiente contraseña.
Para descargar las aplicaciones vamos a Free software
Designamos la que estamos necesitando, por ejemplo: AutoCAD…
A continuación designamos La versión que deseamos instalar, el idioma y el sistema operativo que usamos en nuestro equipo. Seguidamente Autodesk nos suministrará un numero de serie para registrar el programa de forma legal y como versión educativa, y el número del producto.
La descarga e instalación, se puede realizar de 3 formas diferentes, mediante las opciones Install Now, Download Now y Browse Download.
Las dos primeras opciones (Install Now, Download Now ) instalan un software para la descarga (Autodesk Download Manager), en ambos casos al tiempo que se realiza la descarga, los archivos se descomprimen en nuestro equipo. Mediante la opción Download Now, el proceso finaliza con la descarga; la instalación debemos iniciarla manualmente. Con la opción Install Now, el proceso continuará hasta la instalación y activación del programa. La primera opción se recomienda si deseamos descargar el programa en un equipo e instalarlo en otro, o instalarlo en mas de un equipo (podemos usar el mismo número de serie para instalar el programa en 3 PCs diferentes). La opción Browse Download descargará el archivo sin instalar ningún gestor de descargas y por lo tanto puede ser menos seguro; si tenemos una interrupción en la descarga, habrá que iniciarla nuevamente.
viernes, 15 de noviembre de 2013
Uso de escalas en las presentaciones de AutoCAD
Consulta un usuario de AutoCAD:
Hola Fernando, buenos días.
He comprado tu libro de AutoCAD avanzado 2013, y creo que está muy bien, me está ayudando mucho.
Tengo una duda un poco tonta, pero que me está complicando bastante a la hora de hacer algún proyecto:
Primero decir que yo dibujo en metros, puesto que creo que es lo más útil para el tamaño de estos proyectos.
A la hora de hacer la presentación, pongo 1000 unidades de papel son 1 de dibujo, con lo que si no me equivoco, ya dejo mi presentación lista para usar las escalas que vienen por defecto ( dentro de la barra de ventana gráfica). Me es muy útil usarlo así, por que en algunos planos me piden escalas del tipo : 1/2" = 1'-0", y me sería muy difícil personalizar la lista de escalas.
Con todo esto que te he contado, mi pregunta es : ¿por que se cambia la escala en el espacio modelo?¿que beneficios tiene esto? ¿que problemas puedo tener, o que estoy haciendo mal si dibujo en metros, pero lo dejo claro a la hora de configurar la página pongo 1000-1 para que no me dé problemas con el espacio de trabajo que está configurado en milímetros)
Un saludo y muchas gracias
Respuesta:
Gracias por comprar el libro y me alegra mucho que te esté sirviendo.
El primer concepto que debes tener claro es que en el espacio modelo estas reproduciendo la realidad y no dibujando a escala; como tú dices, estás reproduciendo la realidad en metros. La asignación de escalas en el espacio modelo se relaciona únicamente con los objetos anotativos, o sea para definir las cotas y los textos que saldrán a cada escala (también podrían ser los bloques y sombreados). Esto es de uso habitual, es correcto y no trae ningún perjuicio, solo tiene beneficios pues hace que todo se más fácil.
Me llama la atención que dibujes en metros y menciones una escala en pulgadas (1/2" = 1'-0"), esta parte no la entendí bien.
Las escalas predeterminadas de AutoCAD están hechas para trabajar en milímetros (o pulgadas), al igual que las dimensiones de la hoja en el papel. Esas escalas son correctas cuando trabajas en milímetros en el papel, pero también en el modelo. Como tú en el modelo no estás trabajando en metros, debes hacer algo para que sean compatibles tu trabajo en metros y las escalas para milímetros. Esto se puede hacer de dos formas: la que tú estás haciendo correctamente o la que yo explico en el libro. Ambas son correctas, pero te las explicaré mejor.
Tú al poner ese valor de 1000=1, estás igualando el metro de tu modelo (o sea los 1000 milímetros de tu modelo) a 1 milímetro en el papel. Esto te permite trabajar todo en metros y poder usar las escalas predeterminadas de AutoCAD (o sea esas escalas que en principio estaban creadas para milímetros). ¿Qué es lo malo de este procedimiento? Que a nivel de tu hoja todo lo tienes que trabajar en metros; o sea, si vas a escribir un texto de 7 milímetros, lo debes expresar en metros y su tamaño deberá ser 0.007 metros. Este es el único problema que ofrece este método.
Yo explico un procedimiento diferente, porque entiendo que lo natural e intuitivo al momento de trabajar en el espacio papel, es hacerlo en milímetros; para que si deseas escribir un texto de 2 milímetros, poder darle 2 de altura y no 0.002 metros. Si en el espacio modelo se trabaja en metros y en el papel en milímetros, esto supone un problema ¿Cómo se resuelve? cambiando las escalas. Algo muy parecido a lo que haces tú, pero en lugar de modificar la escala asignada en el espacio papel, yo recomiendo modificar cada una de las escalas que utilices. ¿Qué modificación debes hacer? es muy simple, ese mismo 1000 que tu pones en el papel, lo pones en el primer término de las escala. Por ejemplo, editas la escala que dice 1:50 y remplazas el 1 por 1000, entonces la escala quedará 1000:1 y te permitirá trabajar en metros en el modelo y en milímetros en el papel.
Las escalas, si bien son algo sencillo de resolver, confunden a muchas personas; para intentar traer claridad al problema, en el siguiente video explicaré los dos métodos que se pueden usar, para trabajar correctamente a escala; después cada uno optará por el que prefiera.
Duración del video: 20 minutos
miércoles, 13 de noviembre de 2013
Ubicación de líneas de cotas y distancia entre ellas
Pedro R ha dejado un nuevo comentario:
Hola, quisiera preguntar si hay alguna forma de que las cotas queden a una distancia d prefijada del dibujo? por ejemplo, si acotamos un rectángulo que las cotas queden a una distancia de 15 mm de los lados, ¿hay alguna forma de hacerlo por defecto y no poniendo cada vez la distancia? o si por ejemplo acotamos sin tener en cuenta la distancia y después queremos que todas las cotas estén a 20 mm de los lados, ¿hay alguna forma de hacerlo que no sea modificando una a una las cotas?
La anterior consulta de Pedro motivó el siguiente video-tutorial, espero que el mismo le sirva a Pedro y a todos en general.
Duración del video 3:47 minutos.
viernes, 1 de noviembre de 2013
Sistematizar la creación de bloques

Este video forma parte del curso online “Más y mejor AutoCAD”, que muy pronto se ofrecerá en Universidad ORT – Uruguay
Duración del video 7:30 minutos
Para maximizar el video pulsar las teclas Ctrl+F, si fuera necesario, hacer primero clic en el video.
La diferencia entre serlo y parecerlo

¿A donde quiero llegar con esto?
Ser un profesional de la infografía y la animación requiere de mucho oficio, de un excelente dominio de varias aplicaciones y de disponer de grandes y costosas bibliotecas de objetos, que permitan simular escenarios cotidianos. Algunos ejemplos son los siguientes videos:
Video profesionales
Para crear estas presentaciones se requiere de una dedicación total, por ello es un servicio que muchos estudios de arquitectura suelen contratar a otros . Esta decisión de sacar de la órbita del estudio a la infografía y a la animación, crea un vacío, ya que se elimina una de las herramientas más útiles para tomar decisiones sobre el diseño de un proyecto. Esto es una realidad que afecta a muchos profesionales y que les duele; ya que un proyecto se parece un hijo y todos queremos ser el primero en verlo nacer.
LUMION: presentaciones profesional, para no profesionales
LUMION es una aplicación que permite simular escenarios reales, en tiempo real y con mínimo esfuerzo. LUMION es 100% compatible con AutoCAD y con Revit, y con las texturas aplicadas en ellos. LUMION es una aplicación para NO profesionales de la infografía, que que desean obtener resultados profesionales.
Presentaciones hechas en LUMION
Continuara…
lunes, 13 de mayo de 2013
Alternativas a AutoCAD

Desde hace años han surgido sustitutos de AutoCAD, empresas que no han tenido reparos en imitar lo que han podido de esta aplicación y han logrado productos casi idénticos al original. Para muestra basta con comparar el sistemas de cotas de AutoCAD y el de 3 de estas aplicaciones…
AutoCAD
ZWCAD
ProgeCAD
IntelliCAD
… pero esto es sólo una muestra, en casi todo son iguales.
Como no me gusta copiar y pegar lo que otros dicen y deseo ser honesto en mis comentarios, he instalado 3 de estas aplicaciones alternativas y las he probado muy ligeramente. En todas encontré limitaciones en lo que, a mi entender, ha sido el gran salto que ha dado AutoCAD en los últimos años: en 2d me refiero a bloques dinámicos, objetos anotativos y tablas (pero en 3d son muchos más). Estos 3 temas, por simples que parezcan para muchos, son los 3 aspectos que han hecho que AutoCAD evolucionase de ser una aplicación de dibujo, a ser una verdadera aplicación de diseño y de gestión de proyectos.
Si bien en muchos aspectos estas aplicaciones han evolucionado junto con AutoCAD, en términos generales y por las funcionalidades ausentes, son comparables con AutoCAD 2005; cuando aún no se incorporaban los avances mencionados.
¿Donde está la ventaja de usar estas aplicaciones?
La ventaja de estas aplicaciones reside en su precio, ya que una licencia comercial de cualquiera de ellas oscila entre 200 y 400 U$S. Sí como lo leen, existe una relación de 20 a 1. Con el mismo dinero que compramos una licencia de AutoCAD, compramos 20 de estos productos. Para algunos esto puede ser algo insignificante, pero para la mayoría de los usuarios en muy importante.
Sí, con el mismo dinero que un estudio compra una licencia de AutoCAD, podría comprar 10 PCs y equiparlas legalmente con alguno de estos programas. Seguramente muchos querrán pensarlo.
Para finalizar este artículo les dejo los enlaces para descargar y probar las aplicaciones que he comentado.

viernes, 26 de abril de 2013
AutoCAD 2014: Novedades no siempre significa mejoras

Lo que no me ha gustado es que traten de vender pequeñas novedades, como mejoras que cambiarán la vida de los usuarios. Viendo algunos blogs de personas de Autodesk, me ha llamado la atención la defensa que hacen de algunas novedades de 2014. Como a mi juicio estas novedades no suponen mejoras, las he comparado con herramientas que sí han hecho una diferencia muy grande desde AutoCAD 2006.
Duración del video: 7:08 minutos.
Para maximizar el video, pulsar Ctrl+F
martes, 23 de abril de 2013
AutoCAD 2014: Mejoras en colaboración (parte I)
Definir una ubicación geográfica

Tanto para acceder a los mapas, como para subir documentos en la nube, es necesario disponer de una cuenta de usuario de Autodesk e iniciar sesión; los que no dispongan de una cuenta pueden registrarse en: https://registeronce.autodesk.com/custreg/beginRegistration.action
Duración del video: 12:33 min.
Para maximizar el video, pulsar Ctrl+F
AutoCAD 2014: Mejoras en colaboración (parte II)

El siguiente video-tutorial continúa con el ejercicio donde dos compañeros comparten un proyecto en la nube de Autodesk y explica los métodos de trabajo en Autodesk 360 y la edición online en AutoCAD WS.
Duración del video: 11:13 minutos
Para maximizar el video, pulsar Ctrl+F
jueves, 11 de abril de 2013
Registrarse en la comunidad de estudiantes de Autodesk

En sus inicios sólo se podía acceder a esta comunidad siendo estudiante de un centro autorizado por Autodesk, para ello era necesario contar con una cuenta de correo de la institución. Con el tiempo se fueron flexibilizando las exigencias, hasta llegar a hoy en donde cualquiera puede registrarse y basta con designar un instituto donde se estudia. A continuación describo los pasos para registrarse en la comunidad y descargar algún programa.
Nota: Últimamente he notado problemas para registrarse en esta comunidad y descargar programas con Google Chrome, si todo funciona correctamente con Zafari. Esto no es publicidad, ya que prefiero Chrome a todos los demás, pero es lo que me ha sucedido y lo comento.
Registrarnos en Autodesk Education Community
Lo primero será ir a la Web de la comunidad de estudiantes a registrarnos: https://students.autodesk.com/?nd=register_v2
Completamos nuestros primeros datos: país, correo electrónico y nuestra condición de estudiante, tutor o profesor. Después continuamos al paso 2.
En el siguiente paso completamos los restantes datos típicos, como ser: nombre, apellido, usuario, contraseña, aceptación de términos y condiciones, pregunta de seguridad y designar la institución en la que somos estudiantes. Después continuamos al siguiente paso.
El siguiente paso será confirmar que nuestro correo es verdadero y no falso (es lo único que se verificará si es verdadero). Tendremos dos formas de hacer la confirmación:
- Por Facebook: hacemos clic en el enlace e iniciamos sesión en Facebook.
- Por correo electrónico: revisamos nuestra cuenta de correo y hacemos clic en el enlace correspondiente. (Cuidado, el mail podría estar en la carpeta de correo electrónico no deseado.)
Después de hacer clic en el enlace seremos dirigidos a un sitio de bienvenida; con lo cual el proceso de registro habrá finalizado.
Iniciar sesión en Autodesk Education Community
Para acceder a Autodesk Education Community, necesitaremos iniciar sesión; consiste en hacer clic en Log in e ingresar nuestros datos de registro.
Si el procedimiento se realiza correctamente, donde antes decía Log in , ahora dirá Log out (botón que nos permitirá desconectarnos).
Descargar AutoCAD 2014 y obtener la licencia de estudiante.
Después de iniciar sesión en Autodesk Education Community, hacemos clic en Free Software…
… y buscamos el programa que deseamos descargar; según corresponda, se nos pedirá elegir una versión, un idioma y el tipo de sistema operativo (32/64bits).
A continuación obtendremos un número de serie que nos permitirá activar el programa como versión de estudiante y una clave del producto (Product Key), que también necesitaremos para activar el producto. Anotamos estos valores, ya que los necesitaremos más adelante (podemos probar el producto durante un mes y sin necesidad de activarlo). Después iniciamos la instalación del programa; la misma podrá demandarnos pocas o muchas horas, dependiendo de nuestra velocidad de conexión.
Para saber más sobre la instalación de AutoCAD, ver el siguiente artículo: http://consultascad.blogspot.com/2013/04/instalar-autocad-2014.html
miércoles, 10 de abril de 2013
Descargar gratis AutoCAD 2014 (versión de estudiante)

Nota: He notado fallas para descargar con Google Chrome, recomiendo hacerlo con Zafari (no he probado con los otros navegadores)
martes, 2 de abril de 2013
Descargar AutoCAD 2014

http://www.autodesk.com/products/autodesk-autocad/free-trial
Aún no está disponible en la comunidad de estudiantes, pero igual se puede instalar esta versión de prueba por un mes, y para antes de vencer, ya estará disponible la licencia de estudiante para registrar el producto. Quien no se haya registrado en la comunidad de estudiantes puede hacerlo en el siguiente sitio:
https://students.autodesk.com/?nd=register_v2
Instalar AutoCAD 2014

1. Ir al botón Inicio de Windows, hacer clic derecho sobre Equipo o Mi Pc y seleccionar Propiedades.
2. Buscar donde nos habla del Tipo de sistema .
Nota: Si no encuentras dicha información en ninguna parte, es porque tu sistema es de 32 bits.
El siguiente paso será conocer si nuestro PC cumple con los requisitos técnicos para instalar AutoCAD. Dichos requerimientos conviene conocerlos de primera mano, en la Web oficial de Autodesk:
http://usa.autodesk.com/adsk/servlet/ps/dl/item?siteID=123112&id=15412189&linkID=9240617
En este sitio tendremos la información correspondiente a las últimas 10 versiones de AutoCAD.
Si nuestro PC está apto para instalar la última versión de AutoCAD, podremos descargarla de la Web oficial de Autodek, si no lo está y necesitamos instalar una versión anterior, podremos descargarla de la Comunidad de estudiantes de Autodesk (a la fecha de publicar este articulo están disponibles la versión 2010 y siguientes).
Descargar/Instalar AutoCAD 2014
No es conveniente descargar AutoCAD de sitios donde lucran con productos ajenos, sobre todo porque es posible descargarlo gratuitamente de los sitios oficiales, de forma segura y a mayor velocidad. Lo descargaremos de la web de Autodesk EEUU: Web oficial de Autodek
Indicaremos el idioma de nuestra preferencia y el tipo de sistema operativo que tenemos, activaremos la casilla que hemos leído y aceptamos la política de privacidad. También podemos determinar si deseamos descargar el instalador o si directamente deseamos instalar la aplicación. Si nuestra conexión es rápida y segura, podemos instalar directamente, de lo contrario será mejor descargar el programa.
Una vez que determinamos si instalaremos o descargaremos, iniciamos el proceso correspondiente.
En cualquiera de los casos se instalará e iniciará Autodek Download Manager, encargado de descargar el programa y de guiarnos por la instalación.
Si estamos descargando la aplicación, nos pedirá especificar la carpeta donde se almacenarán los archivos de instalación, por defecto lo hará en el disco C:\Autodesk. Conviene aceptar esta opción.
La descarga será de 3.65 GB y el administrador nos avisará del tiempo que restante, dependerá de nuestra velocidad de conexión.
Finalizada la descarga, la instalación comenzará de forma automática y los pasos coincidirán con haber especificado al inicio que instaríamos, en lugar de descargarlo. Si la instalación no se inicia automáticamente, lo hacemos manualmente: para esto ejecutamos (doble clic) el archivo llamado Setup.exe, ubicado en la carpeta c:\Autodesk\AutoCAD 2014…
A partir de la ejecución se juntan los caminos con la opción inicial de Instalar.
Se inicia el instalador y en el primer cuadro hacemos clic en Instalar.
Aceptamos el contrato de licencia y de uso y damos Siguiente.
Si disponemos de un número de serie y la clave del producto, los ingresamos; de lo contrario indicamos que deseamos probarlo durante 30 días.
A continuación visualizaremos las aplicaciones que se instalarán: AutoCAD 2014 y Autodesk ReCap.
Si deseamos hacer algún cambio en la instalación predeterminada, por ejemplo instalar las herramientas Express Tool, abrimos la persiana, hacemos los cambios, cerramos nuevamente la persiana y hacemos clic en Instalar.
Una a una y de forma automática, se instalarán varias aplicaciones: DirectX Runtime, Autodesk Material Library, AutoCAD 2014, el Pack de lenguaje y Autodesk ReCap. Si todo finaliza correctamente, lo sabremos por el cartel final.
Cerramos el cuadro y ya podremos iniciar el programa.
Iniciar AutoCAD en modo de prueba
Al iniciar AutoCAD por primera vez se reconocerán los parámetros personalizados de cualquier versión anterior, activando y desactivando las casillas correspondientes, podremos actualizar dichas personalizaciones en la nueva versión. Todo lo que no tuviésemos personalizado, conviene desactivarlo; si no teníamos nada personalizado, desactivamos todas las opciones.
En el cuadro de bienvenida sabremos que estamos dentro del periodo de prueba y los días que nos quedan.
Haciendo clic en Continuar prueba, iniciaremos el programa.
Nota: En un siguiente post se mostrará cómo registrarse en la comunidad de estudiantes de Autodesk, cómo obtener la licencia de estudiante y cómo registrar AutoCAD.