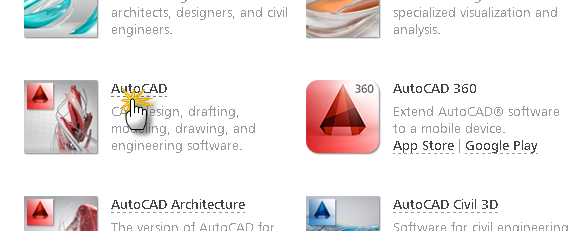Autodesk ha cambiado nuevamente la web de la comunidad de estudiantes y la forma de registrase en ella, por lo tanto les dejo este nuevo tutorial.
Lo primero será ir a la comunidad de estudiantes: http://www.autodesk.com/education/
Seleccionamos Create accound…
Completamos el primer formulario y continuamos. El Autodesk ID será nuestro nombre de usuario; para acceder a nuestra cuenta podremos usar tanto nuestra dirección de mail como este ID.
Con esto no habrá terminado nuestro registro, un mensaje será enviado a nuestro correo y debemos hacer clic en el enlace correspondiente, para confirmar que la dirección dad es verdadera. Un mensaje nos informará de ello…
Vamos a nuestro correo y hacemos clic en dicho enlace…
CUIDADO: En general este tipo de correos puede ser detectado como SPAM
Una vez confirmada nuestra cuenta de correo, estaremos en condiciones de acceder a la comunidad de estudiantes y descargar los programas que necesitemos para aprender. Esta vez hacemos clic en Sign In, se abrirá el cuadro para que ingresemos nombre de usuario (ID) o correo y la correspondiente contraseña.
Para descargar las aplicaciones vamos a Free software
Designamos la que estamos necesitando, por ejemplo: AutoCAD…
A continuación designamos La versión que deseamos instalar, el idioma y el sistema operativo que usamos en nuestro equipo. Seguidamente Autodesk nos suministrará un numero de serie para registrar el programa de forma legal y como versión educativa, y el número del producto.
La descarga e instalación, se puede realizar de 3 formas diferentes, mediante las opciones Install Now, Download Now y Browse Download.
Las dos primeras opciones (Install Now, Download Now ) instalan un software para la descarga (Autodesk Download Manager), en ambos casos al tiempo que se realiza la descarga, los archivos se descomprimen en nuestro equipo. Mediante la opción Download Now, el proceso finaliza con la descarga; la instalación debemos iniciarla manualmente. Con la opción Install Now, el proceso continuará hasta la instalación y activación del programa. La primera opción se recomienda si deseamos descargar el programa en un equipo e instalarlo en otro, o instalarlo en mas de un equipo (podemos usar el mismo número de serie para instalar el programa en 3 PCs diferentes). La opción Browse Download descargará el archivo sin instalar ningún gestor de descargas y por lo tanto puede ser menos seguro; si tenemos una interrupción en la descarga, habrá que iniciarla nuevamente.