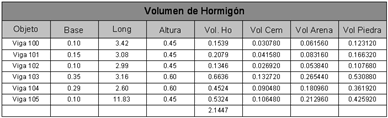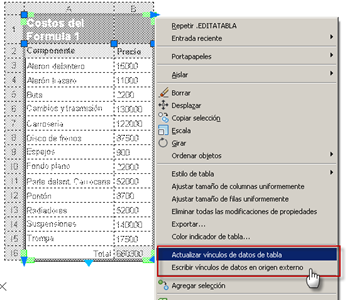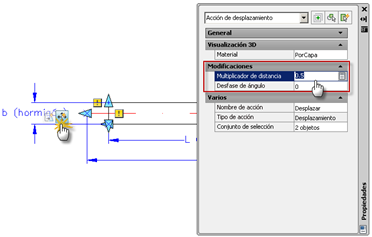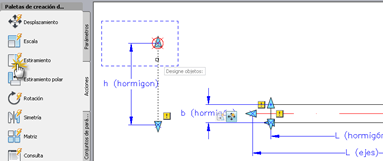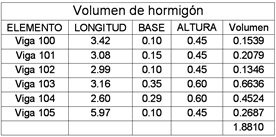En esta nueva entrega comenzaremos a desmenuzar los componentes del ejercicio de estructura, de la segunda entrega. Hoy analizaremos cómo crear la viga.
.
Parámetros de la viga
Primero dibujaremos los elementos geométricos de la viga (el eje en línea punteada, los bordes y una línea uniendo dichos bordes) y los transformarlos en un bloque, dando el punto de inserción en el vértice izquierdo del eje.
Abrimos la viga en el
Editor de bloques y le añadimos tres parámetros lineales: uno de eje a eje y otros dos para el largo y el ancho del volumen de hormigón.
.

.
.
También dibujaremos, en cualquier ubicación, una línea vertical que representará la altura de la viga y su correspondiente parámetro lineal (este elemento no estará visible al insertar el bloque en el dibujo).
.
Acciones de la viga: .
Largo de viga
.
Por razones de simpleza, la viga la estiraremos sólo en una dirección, sobre el lado opuesto al punto de inserción. Añadiremos una acción de Estirar (Stretch) que afecte a la geometría y al parámetro de “L (hormigón)”.
.
Al parámetro “L (hormigón)” le añadiremos dos acciones de Estirar (Stretch), una sobre cada extremo, que afecten sólo a los bordes de las vigas.
.
.
Ancho de viga
.
Los pinzamientos del parámetro “b (hormigón)” nos permitirán controlar el ancho de la viga, pero debemos tener la precaución de que el eje, siempre permanezca en el medio de la viga.
Primero añadimos una acción de Estirar (Stretch) que afecte a la línea superior y a la línea que define el ancho de la viga.
.

Al mismo parámetro y sobre el mismo extremo, la añadimos una acción de Desplazamiento (Move) que afecte tanto al eje, como al parámetro L (ejes), para que permanezcan conectados. Pero el eje debe desplazarse sólo la mitad del cambio de ancho (si ensanchamos 40 cm a la viga, el eje debe moverse sólo 20 cm). Esto lo hacemos seleccionando la acción y asignando el valor “0.5” en la propiedad Multiplicador de distancia, en la persiana Modificaciones.
.
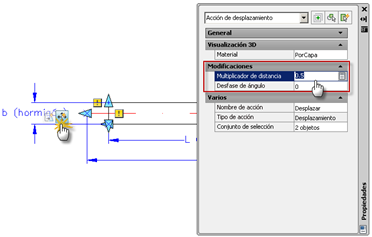
Reiteramos las mismas acciones hacia el lado inferior de la viga.
Altura de la viga
.
Al parámetro h (hormigón) le aplicamos una acción que nos permita estirar la línea hacia arriba.
El parámetro h (hormigón) lo controlaremos sólo desde la paleta Propiedades y por lo tanto le ocultaremos sus pinzamientos. Para esto seleccionamos el parámetro y le asignamos el valor “0” a la propiedad Número de pinzamientos, en la persiana Varios.
.
Texto y dimensiones de la viga .
Añadiremos un texto con el número de la viga y sus dimensiones. Si los planos de estructuras solemos imprimirlos en más de una escala, el texto debe ser anotativo; de lo contrario no es necesario. El texto incluirá los caracteres fijos “V ( x )”, incluirá dos campos con las dimensiones del ancho y alto de la viga, y podría incluir un atributo de bloque para que podamos escribir su número, al insertar el bloque o crear otro elemento auxiliar y añadir otro campo para dicho número. Como atributo será más fácil su edición, pero los planos no se podrán cambiar de escala, después de creados. Si usamos un campo para definir el número de la viga, bastará un solo clic, para cambiar la escala de presentación de un plano.
.

Después de incluir el texto debemos aplicarle acciones para que acompañe los movimientos de la viga y también un parámetro de punto para desplazarlo independientemente de la viga.
.
Mediciones del volumen
.
Para que sea sencillo hacer el calculo del volumen de la viga, crearemos tres atributos de bloques (Longitud, Base y Altura) con las dimensiones de la viga y un cuarto, para el número de la misma. Dichos atributos se basarán en campos que extraerán sus valores de objetos existentes y que se actualizan automaticaménte, serán Invisibles y su valor será Constante.
.
Orientación del bloque
.
Para mejorar la manipulación del bloque, le añadiremos un parámetro de giro y otro de alineación.
.
Estados de visibilidad
.
Después de añadir todos los parámetros y acciones del bloque, creamos los estados de visibilidad que necesitemos.
Medición del volumen de hormigón
.
El doble propósito de estos bloques, facilitar el diseño y las mediciones, se completa hallando el volumen de hormigón necesario, para construir las vigas, en muy pocos clics.
.
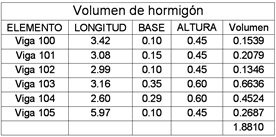
Comentario final
Vean este ejercicio como algo abstracto y tomen los elementos que les sirvan para crear sus propios bloques. Por ejemplo: consideren la línea auxiliar que se pone para obtener datos sobre la altura de viga y piensen en la infinidad de elementos auxiliares que se podría añadir para complementar la información de un bloque. Piensen en un ejemplo parecido al este; en vez de una viga, un muro. Al igual que en este ejemplo podría haber una línea auxiliar para definir su altura; con ella tendríamos las 3 dimensiones del muro, su superficie proyectada sobre el suelo y su superficie frontal. También le podríamos añadir rectángulos auxiliares que representen las ventanas, con ellos podríamos obtener automáticamente las áreas de pintura, revoque, etc. Abran su mente, el potencial de estos elementos es muy grande, y su uso es accesible a todos.